스마트폰에서 오피스 제품군을 많이 사용하시나요? 저 같은 경우는 깊게는 사용하지 사용하지 않지만 간단 간단 하게 엑셀, 워드, 파워포인트 를 사용합니다. 아무래도 직장인이다 보니 간간히 사용하는 거 같습니다.
오피스 제품군은 직장인 뿐만이 아니라 학생이나 사무일을 하시는 분들이라면 거의 모두 사용하지 않을까 싶은데 모바일에서 종종 사용해야 할 경우가 많죠.
그래서 스마트폰, 테블릿 에서 엑셀, 워드, 파워포인트를 각각 설치하여 사용 하였습니다. 각각이 용량도 커서 모바일에선 부담이 됩니다. 그걸 염려해서 그런데 마이크로소프트에서 엑셀, 워드 파워포인트 등을 통합한 앱 Office(오피스) 앱을 내놓았습니다.
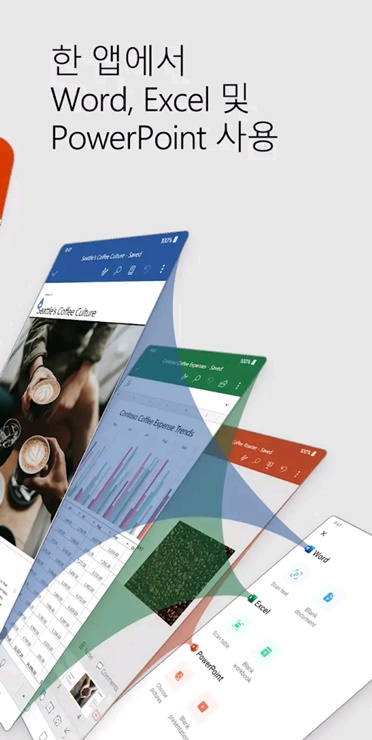
하나의 앱으로 3개 이상의 기능을 사용할수 있어 사용성이 좀더 좋은거 같습니다. 그리고 하나만 필요해서 설치 했는데 다른 기능도 사용할 일이 있으면 다시 설치해야 하고 데이터 사용량도 부담이 되었는데 하나의 앱으로 통합적으로 사용할수 있어 사용성이 참 좋은거 같습니다.
다운로드 및 설치는 구글 Play 스토어에서 하실수 있습니다. 무료이니 편하게 설치 하시면 됩니다. ^^
다운로드 : Play 스토어
다운검색 : office or 오피스
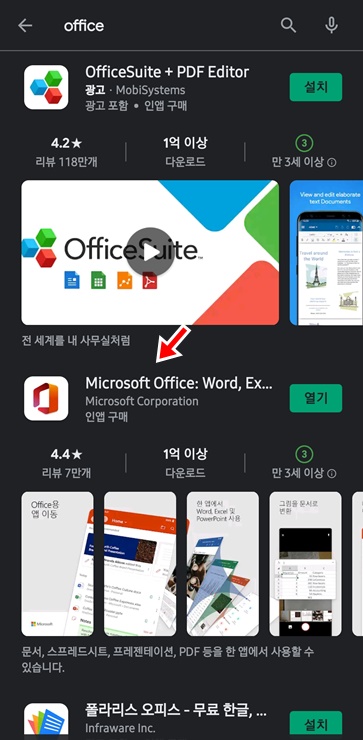
office 또는 오피스 로 검색 하시면 Microsoft office 앱이 나타날 것입니다. 설치 버튼으로 설치해 주시면 됩니다. 용량이 좀 되어서 설치시 다른 앱들에 비해 시간이 좀 걸릴 수도 있으나 엑셀, 워드, 파워포인트 등을 다 같이 설치하는 시간 보다는 적게 들것입니다. ^^
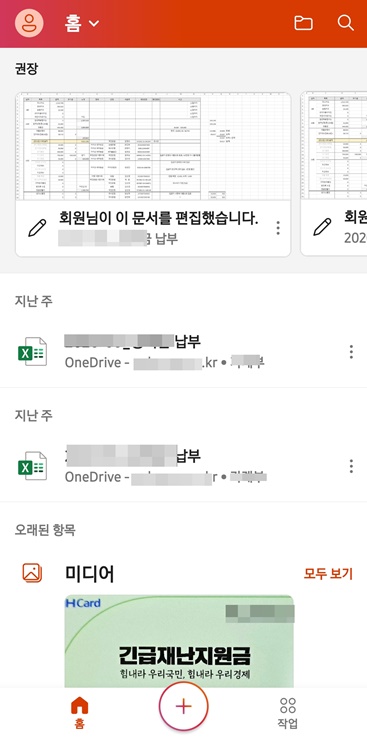
오피스 앱 메인 화면입니다. 제가 사용했던 오피스 문서 리스트를 보여 줍니다. 새로운 문서를 열려면 우측 상단 폴더 모양을 누르면 저장 장소 선택 화면이 나타날 것입니다.
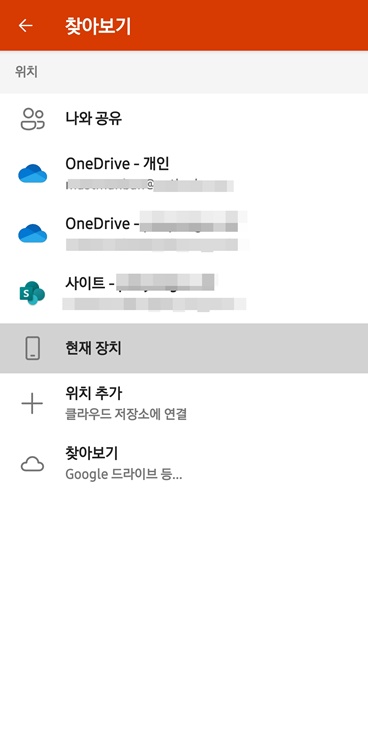
클라우드나 내 장비 저장소에서 파일을 찾아 열면 됩니다. 뭐... 이건 다른 오피스 앱을 사용해 보셨으면 다 하시리라 생각 합니다. 개별 앱에서도 이와 유사한 형태로 되어 있기 때문에 엑셀, 워드, 파워포인트 등의 개별 앱을 사용 하셨으면 쉽게 하시리라 생각 합니다.
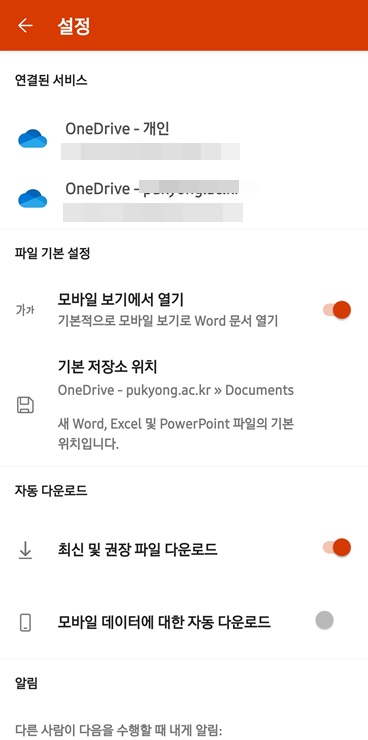
제 개인적으로 앱 이든 프로그램이든 설치후 메인 기능을 확인 후 가장 먼저 확인하는 것이 설정 화면 입니다. 설정으로 앱이나 프로그램의 기능을 좀더 제 스타일대로 바꿀수 있고 필요 없는 기능을 꺼주어 좀더 쾌적한 앱을 사용할 수도 있기 때문입니다.
그런데 이 오피스 앱은 크게 설정 해줄게 없네요. 기본 기능 그대로 사용하는게 좋을거 같습니다. ^^
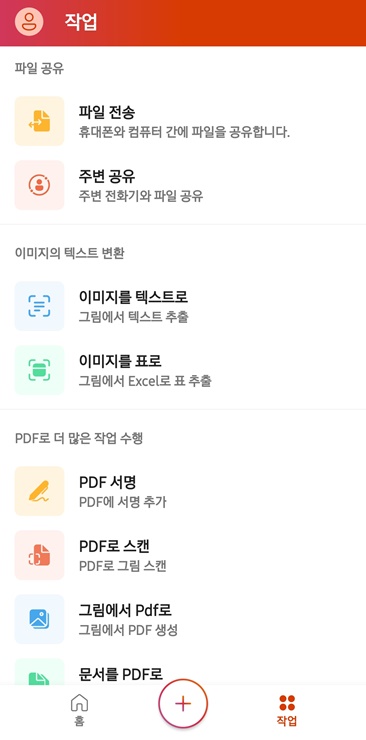
앱 우측 하단 작업 메뉴를 확인해 보시면 여러 문서 형태로 변경 하거나 다른 기능을 사용할수 있는 리스트가 있습니다. 원하시는 작업을 하시면 돼겠습니다.
그리고 이 오피스 앱에서는 PDF 문서도 열수 있으니 참고 하시기 바랍니다.
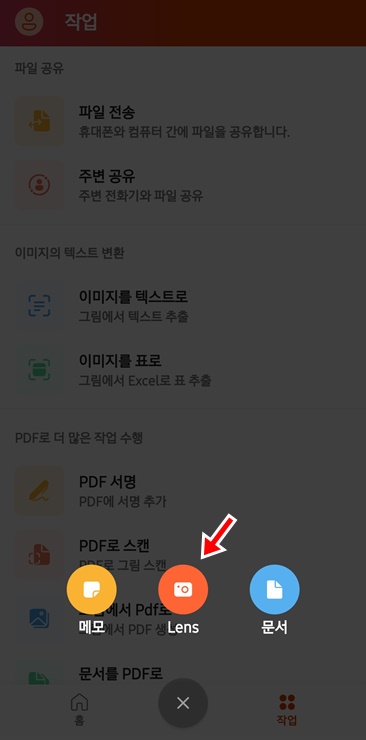
또한 오피스 통합 앱에서는 렌즈 앱도 같이 통합 되었습니다. 스캔을 떠야 할때 제가 스마트폰으로 주로 사용하는 앱인데 따로 설치를 하고 사용 했었는데 이 오피스 앱을 사용하면서 다른 오피스 개별 앱과 함께 렌즈 앱을 삭제 했습니다. ㅋ
여러 오피스 관련 앱을 개별적으로 설치해 두고 사용 했었는데 이 Office(오피스) 통합 앱 때문에 스마트폰 용량이나 자리가 좀더 깔끔해졌습니다. 개인적으로 통합 이런거 별로 안좋아 하는데 오피스 앱은 통합이 좀더 깔끔하고 좋은거 같습니다.
스마트폰에 오피스 관련 앱을 개별로 설치해 두고 사용 하셨다면 이 Office(오피스) 통합 앱을 사용해 보시기 바랍니다. 깔끔하게 사용하실수 있을 것입니다. ^^
'프로그램 > ► 스토어' 카테고리의 다른 글
| 연봉 계산기 연봉 실수령액 계산 하는 여러가지 방법 (0) | 2021.02.21 |
|---|---|
| 갤럭시 취소 등 한손 조작 제스처 One Hand Operation+ 앱 (0) | 2020.11.08 |
| 스마트폰 광고차단과 HTTPS 우회 접속을 한번에 블로키 브라우저 (0) | 2020.05.17 |
| 스마트폰 광고 없는 파일 관리자 CX 파일 탐색기 앱 추천 (0) | 2020.03.15 |
| 안드로이드 기본 갤러리 앱 구글 Gallery Go 추천 (2) | 2019.11.17 |
