스마트폰을 사용하면서 PC 로 파일 전송해야 할 일이 많이 있습니다. 또한 반대인 경우도 많구요. 그럴때 가장 많이 아는 방법이 PC 에 스마트폰을 USB 로 연결하여 사용하는 방법입니다.
하지만 이 방법은 귀찮기도 하고 스마트폰 드라이버가 제대로 깔리지 않는 경우도 있어 많이 불편합니다. 이외에도 여러가지 방법을 쓰지만 크게 편리하다고 생각 드는 방법은 없었습니다. 저에 경우에는요.
그런데 이번에 CX 파일탐색기 앱을 이용하여 무선 Wifi 를 이용하여 파일 전송 방법을 사용해보니 '그래! 이거다.' 라는 생각이 팍 들더군요. ㅋ

편하기도 하고, 사용하기 쉽고, 여러가지로 맘에 들더군요. 윈도우 탐색기에 고정해 두면 사용했던 방법도 잊어 버리지 않구요. ㅋ
PC와 스마트폰 무선으로 양방향 파일 전송을 위해 먼저 스마트폰에 CX 파일탐색기를 설치 합니다. 설치 및 앱에 대한 설명은 아래 링크를 참고해 주세요.
설치가 완료 되었으면 CX 파일탐색기를 실행합니다.
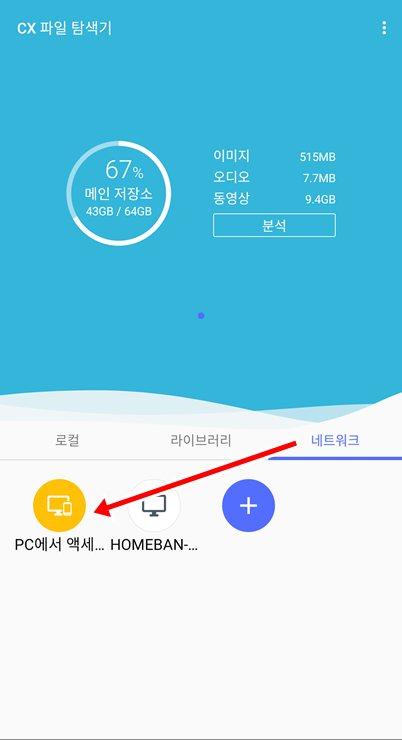
▲ 실행 후 네트워크 탭을 선택하고 아래에 PC에서 액세스를 선택 합니다.
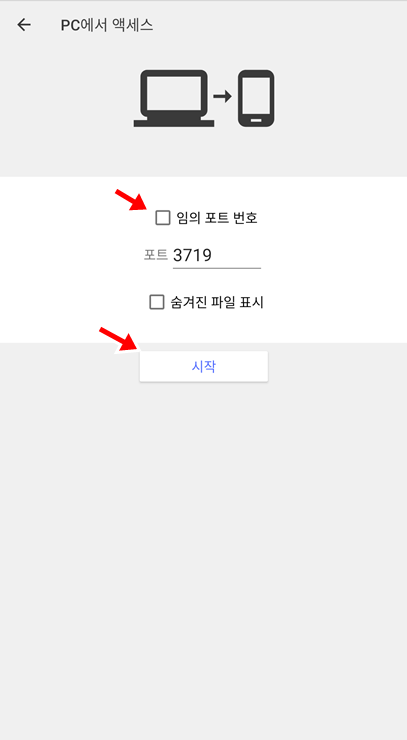
▲ PC 에서 액세스를 위해 설정 화면이 뜨는데 "임의 포트 번호" 에 체크 해제하고 기본으로 사용된 포트 번호를 그대로 둔후 하단 "시작" 버튼을 누릅니다. 기본 포트는 사용자가 임의로 변경 해도 됩니다.
또한 "숨겨진 파일 표시" 항목에 목적에 따라 사용자가 변경 하시면 됩니다.

▲ 그러면 ftp 주소를 표시 합니다. 이 주소는 PC 에서 연결할 주소 이기 때문에 일단은 이 화면을 유지해 줍니다. 팁으로 ftp 주소를 터치 하면 복사가 됩니다. 복사된 주소를 여러모로 활용 하면 됩니다. ^^
여기서 주의 할점은 PC와 파일 전송이 끝나기 전까지는 서비스 중단을 누르면 안된다는 것입니다. 서비스 중단 버튼을 누르면 PC 와의 연결이 끊어 집니다.
이제 PC 에서 탐색기를 실행해 줍니다.
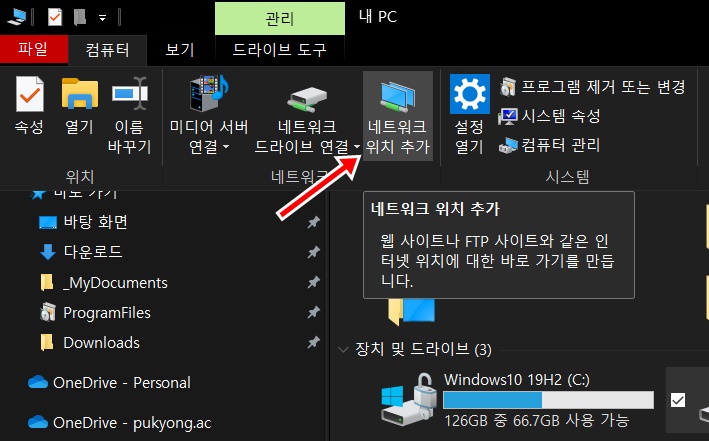
▲ 탐색기에서 "네트워크 위치 추가" 를 클릭 합니다.

▲ 다음으로 넘어 갑니다.

▲ 사용자 지정 네트워크 위치 선택을 클릭 한후 다음으로 넘어 갑니다.
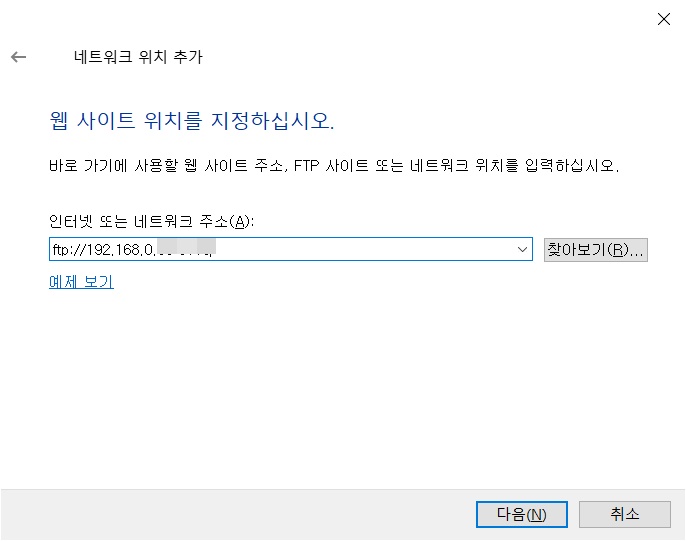
▲ 인터넷 또는 네트워크 주소 란에 CX 파일탐색기 앱의 ftp 주소를 입력해 줍니다. 직접 입력해도 되고 복사한 내용을 붙여넣기 해도 됩니다.
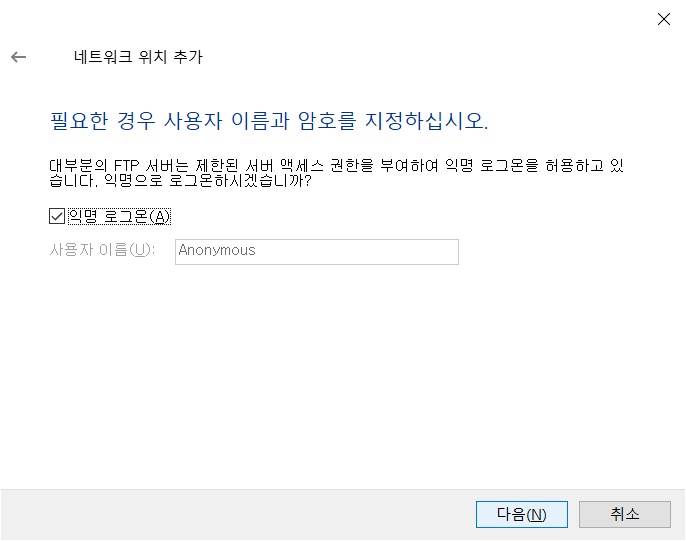
▲ 익명 로그인 기본 체크를 그대로 두고 다음으로 넘어 갑니다.
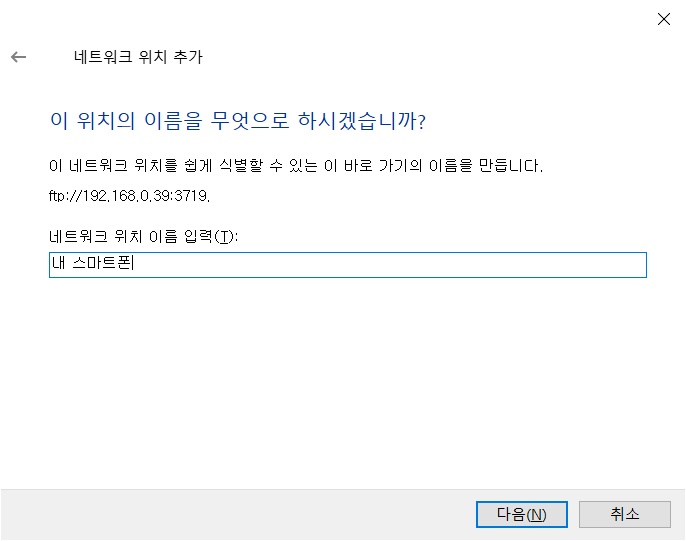
▲ 네트워크 위치 이름 입력에 탐색기에 표시될 이름 입니다. 원하시는 이름으로 작성후 다음으로 넘기시기 바랍니다.
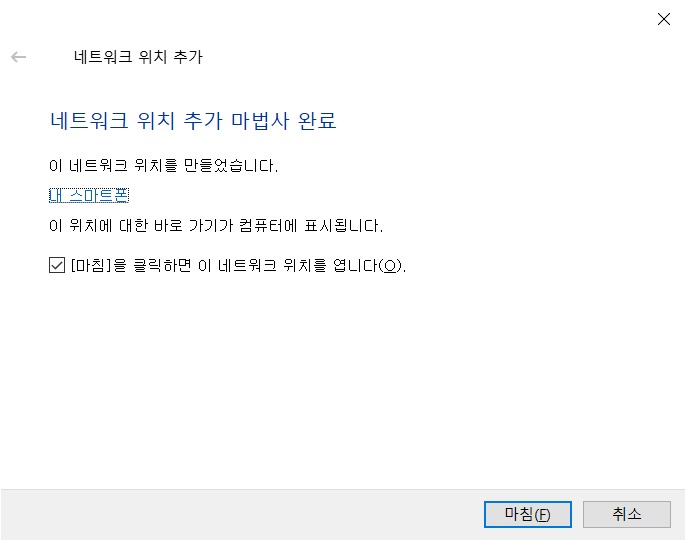
▲ 이제 설정 마무리 입니다. 마침으로 설정을 마무리 합니다.
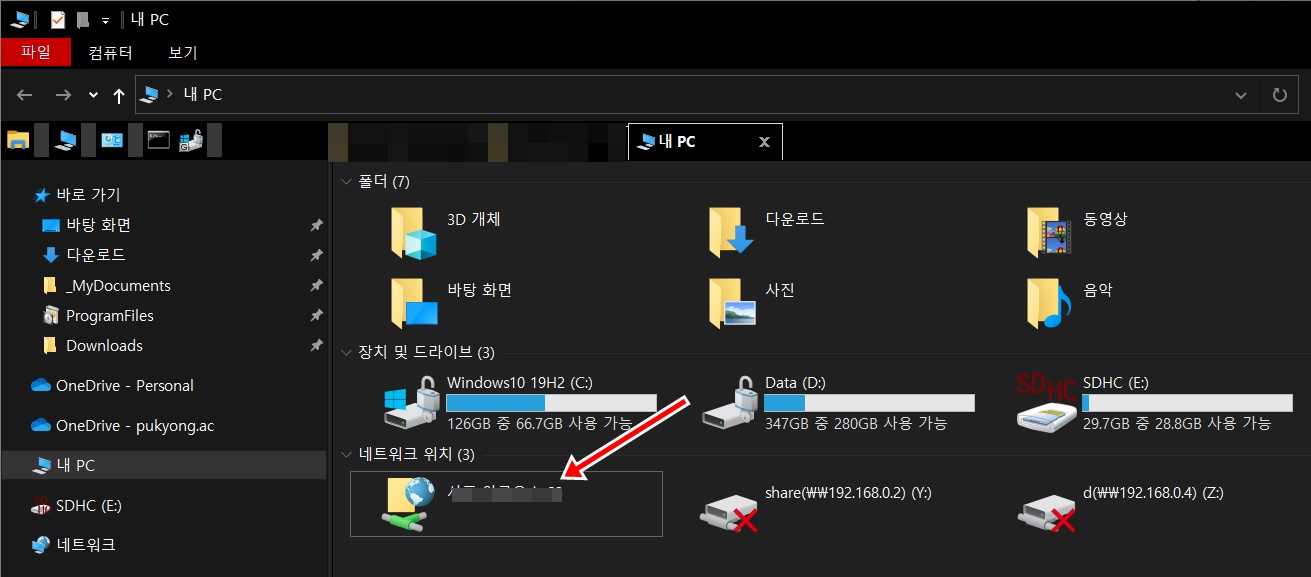
▲ 이제 탐색기에 보면 방금 설정한 네트워크 위치가 포함되어 있을 것입니다. 이제 네트워크를 이용하여 PC 와 스마트폰 양방향 파일 전송을 하실수 있습니다.
추가내용
앱이 업데이트 되면서 사용자 이름과 비밀번호를 넣어야 하게 바뀌었습니다. 아무래도 보안 때문에 바뀐거 같긴 합니다.
그런데 그냥 사용자 이름과 비밀번호를 넣고 진입을 하면 정상적으로 되지 않습니다. 하단 암호 저장 부분에 체크를 하고 로그인을 하면 정삭정으로 진입이 가능 할것입니다.
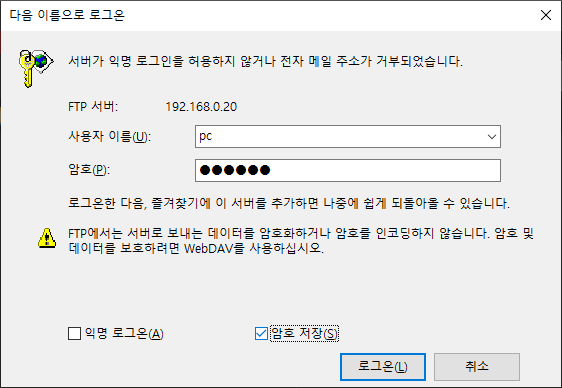
만약 이렇게 하는데도 안된다 하신다면 파일질라 등등의 ftp 전용 프로그램을 이용하면 좀더 깔끔하게 이용할수 있습니다.
다음 부터 사용할 때는 스마트폰에서 CX 파일탐색기 실행 후 PC 엑서스를 선택한 후 PC 탐색기에서 방금 등록한 네트워크를 탐색하면 손쉽게 파일을 주고받을 수 있습니다. 이 방법이 제가 사용한 그 어떠한 방법보다 편리 하더군요. 제가 CX 파일탐색기를 메인으로 사용하는 파일 관리 앱이라서 저는 더 편하게 느끼는거 같습니다.
PC와 스마트폰 무선으로 파일 전송 방법을 어떻게 사용할지 애매 하셨다면 위 방법을 한번 사용해 보시기 바랍니다. CX 파일탐색기도 좋은 앱이기 때문에 여러 가지로 편리할 거 같습니다. 한번 사용해 보시기 바랍니다. ^^
'프로그램 > ► 툴설정' 카테고리의 다른 글
| 전 통신사 갤럭시 스마트폰 자동 재시작 설정 방법 (0) | 2020.11.01 |
|---|---|
| 유튜브 영어 자막 동영상 한글 자막으로 보는 방법 (0) | 2020.04.12 |
| 엣지, 크롬 어도비 플래시 특정 사이트만 허용 하는 방법 (6) | 2020.03.01 |
| 카카오톡 다크 모드 기본 테마로 제공 (0) | 2020.01.06 |
| 모바일 스마트폰에서 유튜브 브라우저에서 열기 (0) | 2019.12.29 |
