윈도우10 간 자체 기능으로 원격제어 하는 방법
컴퓨터를 사용하다 보면 상대방 컴퓨터를 원격 제어를 해야 하는 경우가 있습니다. 예전에는 네이트온 메신저 프로그램에서 원격제어 기능을 지원해 주어 사용을 했었는데 지금은 네이트온 사용도 하지 않고 유료가 되어서 사용하기가 힘듭니다.
그래서 대안으로 팀뷰어를 프로그램을 이용 했었습니다. 개인에게는 무료 이기에 사용하기 괜찮더군요. 그런데 단점이 당연한 얘기 이지만 상대방도 팀뷰어가 설치되어 있어야 한다는 것입니다. 물론 설치가 어렵진 않지만 컴퓨터를 잘 모르는 사람에게 설치를 유도 하기까지도 힘든 경우가 많았습니다.
하지만 윈도우10 끼리 원격제어를 사용할 때는 이런 부수적인 설치 필요 없이 윈도우10 기본 프로그램으로 원격제어를 할수 있습니다.
윈도우10 간 자체 기능으로 원격제어를 위해서 윈도우10 작업표시줄에서 검색(Win+S) 에서 빠른 지원 을 검색 합니다.
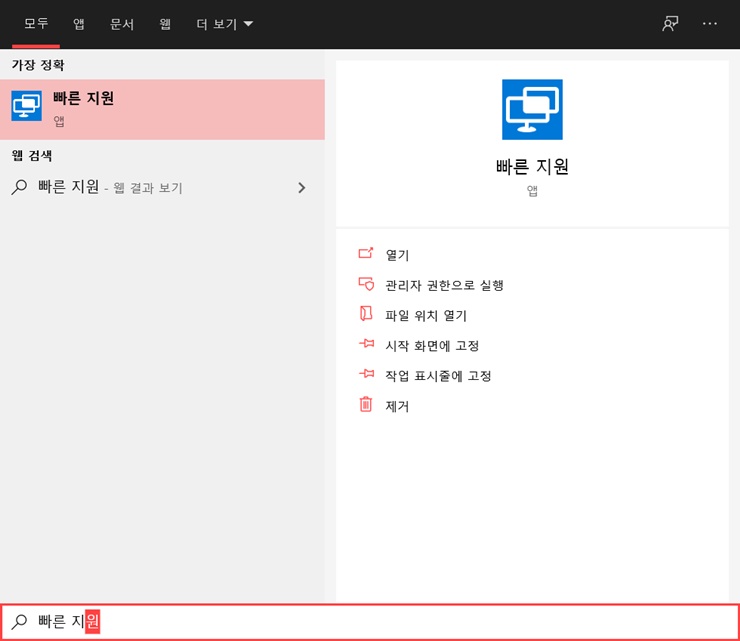
검색 하실때 주의 해야 하는 부분이 띄워 쓰기를 잘해야 합니다. 띄워 쓰기가 틀리면 검색이 안되더군요. 이 부분은 마이크로소프트에서 수정을 해주었으면 좋겠습니다. ㅋ
빠른 지원 앱이 검색 되면 실행을 합니다.
사실 여기서 부터는 원격 제어를 한번이라도 해보신 분들이라면 사용하는데 크게 어려움이 없으리라 생각 합니다. 디자인은 다르지만 사용 방식은 비슷 한거 같습니다. ^^
| [상황 설명] |
MastmanBAN(블로그 주인. 이하 BAN) 의 친구가 컴퓨타가 문제가 있다고 원격제어로 좀 봐달라고 합니다. 그러면 BAN 은 친구가 윈도우10인걸 알고 친구에게 검색에서 빠른 지원을 실행할 것을 얘기 합니다.
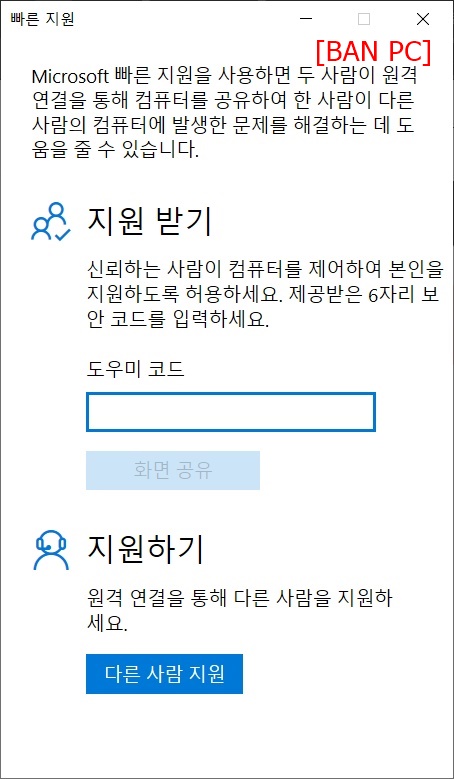
그런 후 BAN 은 빠른 실행 앱에서 하단의 다른 사람 지원 버튼을 클릭 합니다.

버튼 클릭후 원격 제어를 위해 연결 화면이 나타납니다. 만약 윈도우10 이 마이크로소프트 계정으로 연결되어 있지 않다면 연결 화면이 아닌 마이크로소프트 계정 연결 화면으로 이동 할것입니다.

가지고 계신 마이크로소프트 계정으로 로그인 하시기 바랍니다.

마이크로소프트 계정으로 연결이 되면 화면 중앙에 보안 코드가 나타납니다. 그러면 BAN 은 친구에게 보안코드를 카카오톡이나 전화 등으로 알려 줍니다.
그러면 친구는 본인의 PC 에 실행된 빠른 지원 앱에서 중앙에 있는 지원 받기 부분에 BAN 이 알려준 보안 코드를 입력 합니다.
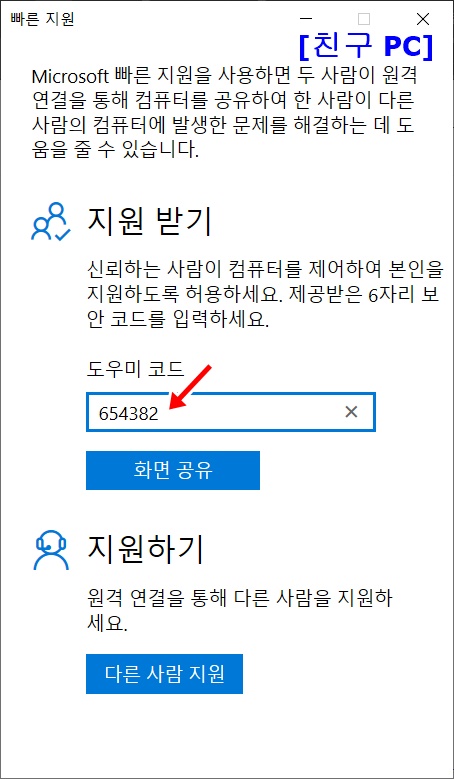
친구는 도우미 코드를 입력 하고 화면 공유 버튼을 눌러 BAN 에게 화면을 공유 합니다. 여기서 BAN 과 다른게 친구는 화면 공유를 위해서 마이크로소프트 계정이 필요 없다는 것입니다. 바로 화면 공유 기능으로 넘어 갑니다.
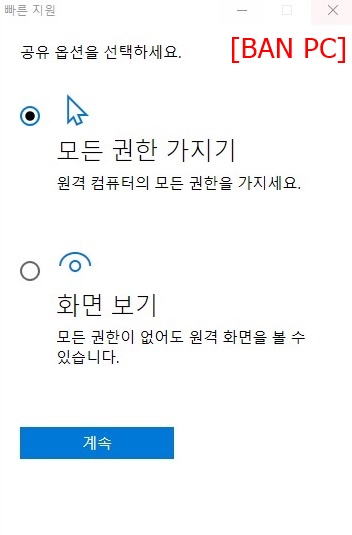
친구가 화면 공유를 클릭하면 BAN PC 에서는 친구 컴퓨터의 어떤 권한을 가질지를 선택 합니다. 필요한 권한에 선택 후 계속을 누릅니다.
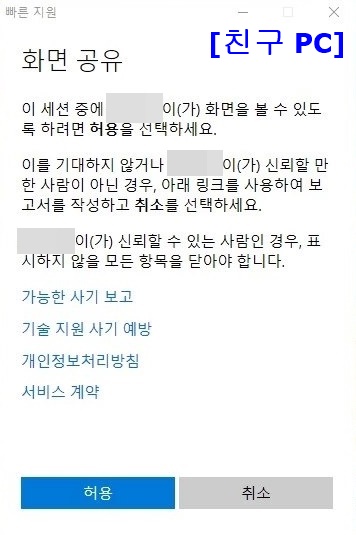
BAN 이 권한 요청을 하면 친구 빠른 지원 화면에서는 화면 공유 권한 요청에 대한 허용 화면이 나타납니다. 허용 을 눌러 BAN 이 제어할 수 있게 합니다.
이렇게 하면 BAN 은 친구의 컴퓨터를 원격 제어 하여 문제를 해결해 줍니다.
| [상황 끝] |
두대의 컴퓨터에서 같이 설정을 해야 해서 제가 친구 컴퓨터를 원격제어 한다는 설정으로 설명을 했습니다. 위 설명에서 뭐 장황하게 설명 했는데 막상 해보면 크게 어렵지 않을 것입니다. 더군다나 네이트온 원격제어나 팀뷰어 등을 써봤다면 더욱더 쉽게 사용할 것입니다.
저도 가끔 친구나 클라이언트 분의 컴퓨터를 원격 제어 해야 하는 경우가 있어 팀뷰어를 많이 사용 했었는데 팀뷰어 설치를 설명 하기가 힘들었는데 윈도우10 기본 프로그램 앱인 빠른 지원 사용을 많이 할거 같네요.
윈도우10 끼리만 된다는 약간의 단점이 있긴 하지만 그래도 요즘은 거의 대부분이 윈도우10 이기 때문에 크게 문제 되지 않으리라 생각 합니다.