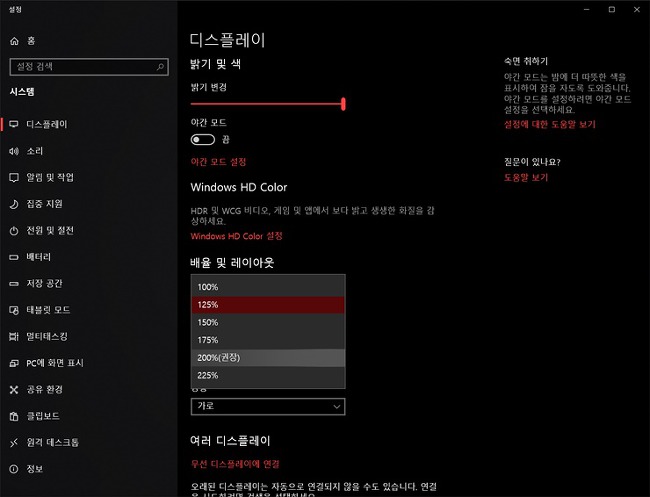윈도우10 고해상도 배율 높였을때 선명도 유지 하는 확실한 방법
요즘 노트북이나 데스탑들은 고해상도가 상당히 많습니다. 저 같은 경우도 제 최신 노트북이 14인치 인데 해상도가 2560 x 1440 입니다. 더 최신의 노트북들은 3000 이 넘어 가는 해상도도 있더군요.
노트북 모니터가 14인치인데 사실 이 해상도를 그대로 사용하기는 힘듭니다. 정말 시력이 좋고 젊어서(저도 젊고 싶네요. ㅜ.ㅜ) 충분히 가능 하다 하시면 상관이 없는데 제가 생각 할때는 아무리 젊고 시력이 좋아도 2000이 넘어 가는 해상도를 오래 보면 시력이 안좋아 질거 같더군요.
저도 나이도 좀 있고, 시력이 젊을때 보다는 안좋아 졌지만 1900 대 까지는 어떻게든 원 해상도를 볼수 있을거 같던데 2560 은 무리가 있더군요. ㅜ.ㅜ
그래서 인지 윈도우10 에서도 고해상도를 위해 배율 조정을 할수 있습니다. 한다디로 해상도는 그대로 두고 화면을 확대한다는 것이죠. 고해상도의 경우 윈도우에서 자동으로 어느 배율이 적합한지를 판단해 권장 표시도 해주고 있죠.
그런데 이 배율 조정을 해보신 분들은 아시겠지만 배율을 높이면 화면이 흐릿해 지는 현상이 있습니다. 글자의 선명도가 확실히 떨어 집니다. 글자가 퍼져 보인다고 해야 하나... 붓글씨에 물이 묻어서 퍼저 보이는거 처럼 보입니다.
제가 고해상도를 사용해서 인지 이 문제에 대해서 정말 오랫동안 방법을 찾았는데 딱히 마음에 드는게 없었습니다. 배율 조정, 고급 배율 조정, 해상도 변경 등 해볼수 있는 건 다 해봤는데 마음에 드는게 없었습니다.
그래서 다 포기 하고 마음에 안들어도 어느 한 방법에 정착하고 사용할려고 했는데 고해상도 배율 높였을때 선명도 유지 하는 방법을 찾아서 기쁘기 그지 없네요. ㅋㅋㅋ
> 높은 DPI 설정 변경 (개별)
먼저 높은 DPI 설정 변경 방법에 대해 말씀 드리도록 하겠습니다.
윈도우10 RS2 인가 RS3 부터 이 기능이 포함 되기 시작했습니다. 마소에서도 고해상도에 대한 불편함을 많이 들었지만 이 기능을 넣어 두더군요.
사용 방법은 사용자가 보기에 프로그램이 선명하지 않은 프로그램 아이콘에서 마우스 우클릭 하여 속성을 클릭 합니다.
속성 창에서 "높은 DPI 설정 변경" 버튼을 클릭 합니다.
높은 DPI 설정 변경 창에서 하단부에 있는 "높은 DPI 조정 동작을 재정의합니다" 를 클릭한 다음 아래 콤보 박스는 기본인 "응용 프로그램" 을 선택 합니다.
이렇게 한 다음 확인 버튼을 누르고 나가서 프로그램을 재실행 하면 이전과는 확인히 다른 선명도를 보일 것입니다.
그런데 사실 이 기능도 제가 사용했해 봤을때 이번 RS5 버전부터 좀더 확실해 지지 않았나 싶습니다. 제가 RS4 를 사용할때 이 기능을 썼을때 그다지 효과를 보지 못했거든요. 되는 프로그램도 있고 안돼는 프로그램도 있고 말이죠.
하지만 이번 RS5 버전 부터는 확실히 기능이 적용되는거 같습니다. 프로그램 개별적으로 선명도가 떨어지는 프로그램은 이 방법을 사용해 보시기 바랍니다.
> 고급 배율 설정
위 방법 "높은 DPI 설정 변경"을 이용하면 개별인적인 프로그램은 설정이 되어서 좋은데 모든 프로그램에 일괄 적용이 되지 않습니다. 사용하는 프로그램 대부분이 선명도가 떨어 지는데 모든 프로그램을 다 위 방법을 이용하여 설정 해줄수는 없을 것입니다.
또한 작업 관리자나 작업 스케쥴러 같은 윈도우 기본 기능에 대한 선명도는 위 방법을 이용하기가 힘들더군요.
못볼 정도는 아닌데 그래도 선명도 때문에 글자가 퍼저 보이는 현상이 분명 있습니다.
그럴때는 윈도우10 [모든 설정 > 시스템 > 디스플레이] 에 있는 고급 배율 설정을 이용하면 됩니다.
단순 고급 배율 설정 방법은 위 링크를 참고해 주시기 바랍니다.
제가 고급 배율 설정에 대한 글을 쓸때 제가 관과 하고 테스트 하지 못했던 부분이 배율 조정 숫자 적는 부분에 윈도우에서 기본으로 제공하는 배율을 배제하고 적었다는 것입니다. 125%, 150%, 175% 등을 제외하고 엄하게 110%, 115%, 118%, 120%, 128%, 130% 등으로 테스트 해봤다는 것입니다.
이렇게 임의의 배율을 적었을때는 위 포스트에서도 언급한것 처럼 선명도는 당연히 변화가 없고 라이브 타일 기능이 안돼고, 알림 영역 버튼이 일그러지는 등 여러가지 문제가 있어서 사용을 못하겠더군요.
그래서 그냥 다시 기본으로 사용하고 있었는데 중요한 것은 이 "고급 배율 설정"에서 배율을 윈도우 기본 배율을 적어 주면 윈도우 내부 프로그램 및 모든 프로그램에서 선명도가 좋아 진다는 것입니다.
125, 150, 175, 200 등 윈도우 기본 배율중 하나를 적어 주십시요. 그리고 위에 보이는 "Windows에서 흐릿하게 표시되지 않도록 앱을 수정하려고 합니다." 의 설정을 "켬" 으로 설정 해야 합니다.
이렇게 하고 "적용"을 누르고 "지금 로그아웃"을 다시 클릭 하면 윈도우 재로그인과 함게 윈도우10 고해상도 배율 높였을때 선명도 유지 하는 확실한 방법이 끝이 납니다.
이제 한번 윈도우 프로그램들을 실행해 보시기 바랍니다. 확실히 선명도가 높아 진걸 확인해 볼수 있을 것입니다.
대표적으로 장치 관리자를 보여 드리겠습니다. 이미지로는 표시가 크게 안나지만 실제로 확인해 보면 확실히 선명도가 좋아 진걸 볼수 있을 것입니다.
제가 지금 이 기능을 이용하여 사용하고 있는데 확실히 이전보다는 선명도가 좋아 졌고, 제 지인 분중에 고해상도를 쓰시는 분에게 이렇게 설정을 해줬더니 선명해 보인다고 확실히 만족해 하시더군요. ㅋㅋㅋ
제가 이 방법을 알고 사용해 보고 만족해 하며 "유레카"를 외쳤을때 살짝 화가 났던건 고급 배율 설정에 있던 "Windows에서 흐릿하게 표시되지 않도록 앱을 수정하려고 합니다." 의 설정 입니다.
저 기능이 윈도우10 RS4 때 부터 있던 기능인데 많은 블로거들도 그렇고 저도 그렇고 저 기능만 "켬" 으로 설정하면 모든 프로그램의 선명도가 좋아 지는줄 알았습니다. 그런데 저 버튼만 켬으로 한다고 해서 선명해 지지 않더군요. 그래서 처음 저 기능이 나왔을때 기능을 켜고 한참 모니터를 지켜본 기억이 있습니다.
지금 이렇게 기능을 제대로 쓸려면 "Windows에서 흐릿하게 표시되지 않도록 앱을 수정하려고 합니다." 의 설정의 켬과 함께 배율을 윈도우 기본 배율을 적어야 한다는 것을 이제야 알았다는게 화가 나고, 그리고 MS 도 이 부분을 제대로 알려 주지 않는것에 화가 납니다.
이럴거면 이 기능을 앞으로 빼내서 기본 배율 설정으로도 기능이 적용되게 해야 하는게 아닌가 하는 생각도 들면서 화가 나지만, 그래도 제 숙원 사업을 해결하여 기쁘면서도 화가 나고 섭섭하고 그러네요. ㅜ.ㅜ
고해상도 컴퓨터를 사용하면서 배율을 사용하는데 선명도 때문에 고민인 분들은 위 방법을 이용하여 개별적이든 전체적이든 해결해 보시기 바랍니다. 아마 확실한 방법이 아닌가 싶네요. ^^